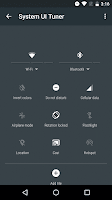
How to customize the Quick Settings menu
Once you've installed a custom launcher, you can delve into the wonderful world of icon packs. Icon packs replace the current app icons on your phone with new ones. You can choose them individually from thousands of different options or you can apply an icon pack theme to give everything a streamlined look
To do this, just tap and hold the Settings icon in the top-right corner of the Quick Settings menu. After a few seconds, lift your finger and you will see a popup at the bottom telling you that the System UI Tuner has been added to your Settings.
Now, tap on System UI Tuner from the main Settings page (it should be at the bottom) and tap on Quick Settings. From here, you can tap and hold any of the tiles to move them around or remove them from the menu. There is also an Add Tiles option if you want to add tiles that you may have previously removed.
Icon packs are freely available in the Play Store and work with most major custom Android launchers. Just take a look at how many icons each pack contains, because there's nothing more annoying than adding an icon pack only to find half a dozen of your favorite apps have been left off the list.
Did you know it’s not actually necessary to unlock your smartphone to view or launch your favorite apps? Cover is an intelligent lock screen app that learns from you to give you the apps you need when you need them. Take a look at how Cover works in the video below.
For me, the best way to customize a phone is with Xposed Framework. With Xposed modules, we can completely customize our smartphone from the inside out, adding or removing software features not useful to us. Where phones traditionally come with a whole stack or pre-cooked features, whether you want them or not, Xposed lets you add or subtract them based on what you actually want your phone to do.











0 comments:
Post a Comment